Pengaturan Awal Mikrotik Huawei HG8245H Indihome – Koneksi mikrotik RouterBoard dengan indihome sebenarnya sangat mudah, namun untuk pemula seperti saya dalam menggunakan RouterOS terkadang sulit.
Seperti yang saya alami ketika pertama kali mengenal perangkat MikroTik terasa begitu membingunkan karena terlalu banyak menu pada pengaturan RouterOS.
Pada tulisan kali ini saya ingin memberikan tutorial menyandingkan perangkat Mikrotik dengan modem Huawei HG8245H dari Indihome yang selama ini saya gunakan.
Pengaturan Awal Mikrotik Huawei HG8245H
Sebelum memulai perhatikan dibawah ini adalah topologi jaringan antara modem dan routerboard MikroTik yang saya pakai.
- Saya menggunakan RouterOS V6
- ether1 pada RouterBoard terhubung ke port LAN3 Huawei HG8245H
- ether2 RouterBoard untuk membagi koneksi internet dan IP Address ke jaringan lokal.
1. Pengaturan Modem
Masuk ke pengaturan AP router Huawei HG8245H melalui browser, bisa menggunakan Google Chrome dengan ketik 192.168.100.1 pada alamat browser, login dengan username: telecomadmin dan password: admintelecom
- Klik Tab WAN
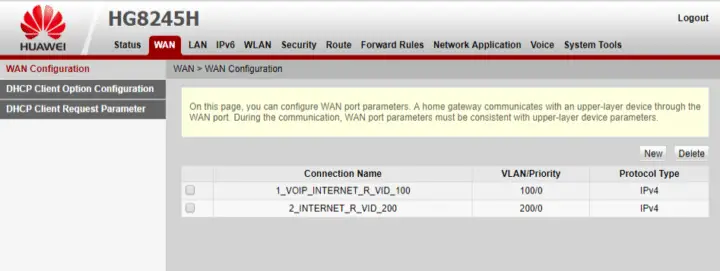
- Pilih Internet, lakukan binding dengan klik ceklis pada LAN3 lalu klik Apply
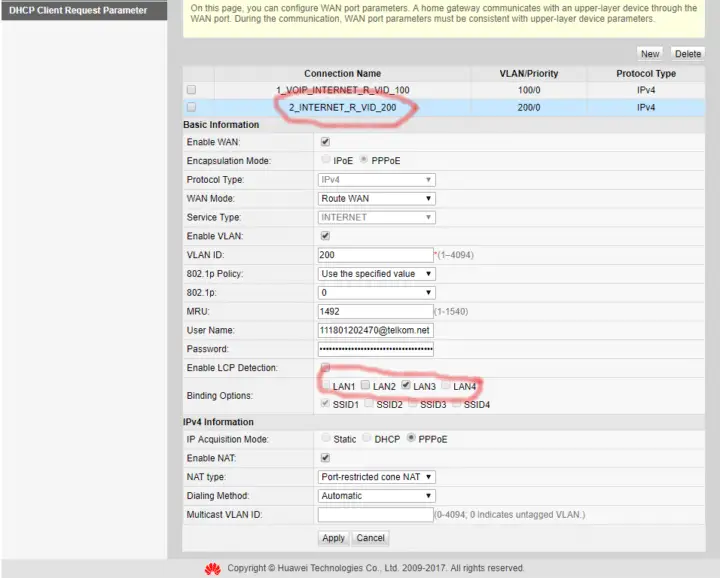
- Masuk ke tab LAN Pastikan LAN3 juga diceklis.
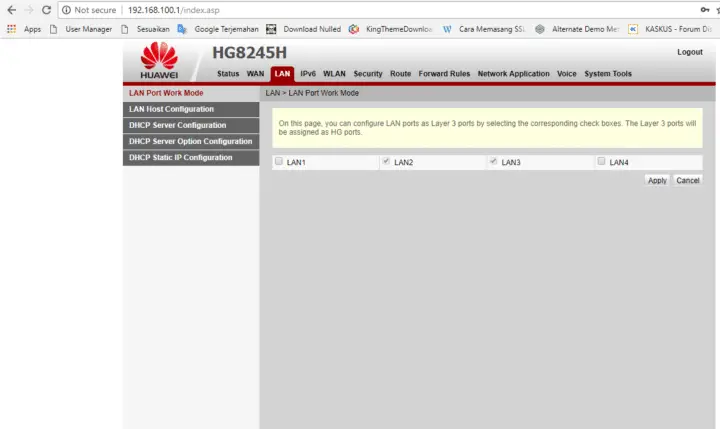
Pada tahap ini pengaturan pada modem Huawei HG8245H sudah selesai, kita dapat melanjutkan pengaturan pada RouterBoard mikrotik.
Sekarang hubungkan kabel UTP ke LAN3 pada Modem dan ether1 pada perangkat Mikrotik kamu.
2. Pengaturan MikroTik
- Masuk kedalam mikrotik dengan WinBox
- Lakukan Reset pada mikrotik kamu, masuk ke System – Reset Configuration, dan centang No Default Configuration.
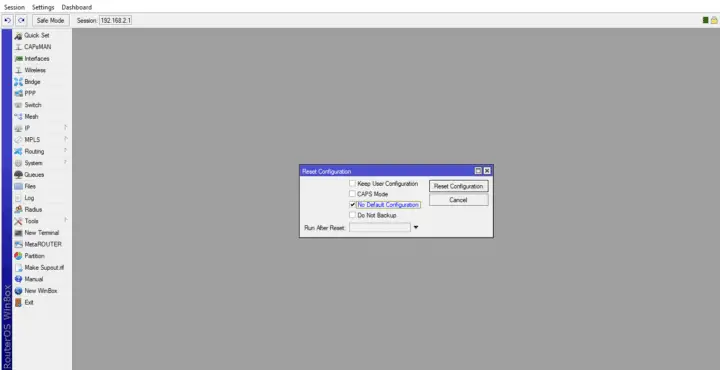
- Setelah reset, masuk kembali ke MikroTik melalui Winbox, login dengan mac address.
- Klik
New Terminal, lalu paste script ini pada terminal
/ip dhcp-client
add disabled=no interface=ether1
/ip firewall nat
add action=masquerade chain=srcnat out-interface=ether1 - Silahkan lakukan tes ping melalui menu
Tools - Ping - Lakukan Pengaturan IP Address, DHCP Server Dan IP Pool untuk membagi koneksi dan IP address pada jaringan lokal, saya menggunakan ether2 untuk membagi koneksi dan IP Address, mohon sesuaikan dengan koneksi anda. Anda bisa setting manual pada WinBox atau bisa menggunakan script dibawah ini:
/ip pool
add name=pool_ether2 ranges=192.168.88.2-192.168.88.254
/ip dhcp-server
add address-pool=pool_ether2 disabled=no interface=ether2 lease-time=1d10m name=dhcp-ether2
/ip address
add address=192.168.88.1/24 interface=ether2 network=192.168.88.0
/ip dhcp-server network
add address=192.168.88.0/24 gateway=192.168.88.1Pada script diatas, ada tulisan yang saya buat dengan tulisan tebal, silahkan sesuaikan dengan keinginan kamu atau bisa ikuti saja tanpa mengubah apapun.
Jika ingin menggunakan Wireless bawaan pada mikrotik untuk digunakan pada pengguna, maka lakukan bridge interface WIFI dengan ether2.
Sekian tutorial pengaturan awal Mikrotik dengan Huawei HG8245H indihome yang saya gunakan.
Apabila ada kesalahan dan pertanyaan pada tutorial ini silahkan tinggalkan komentar.
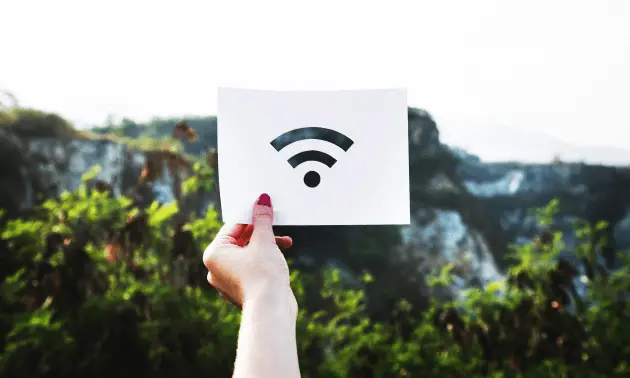
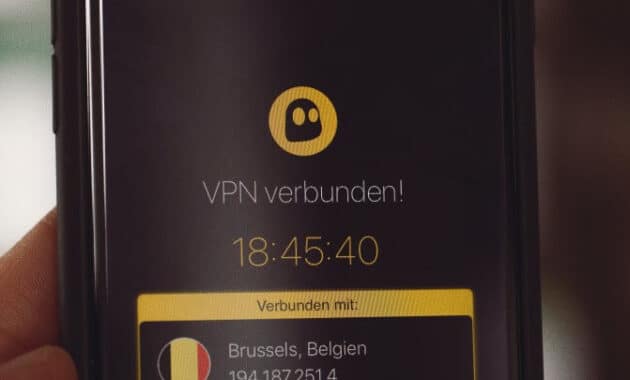


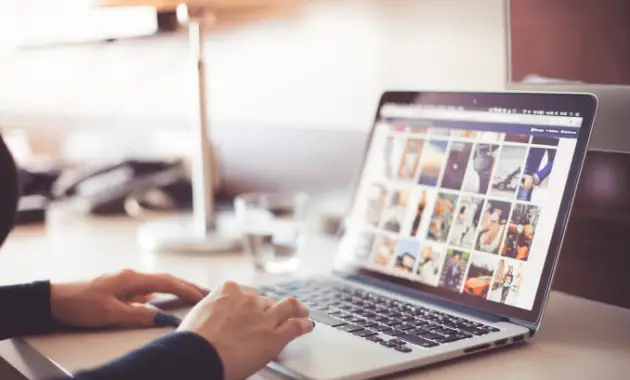




Pingback: Setting Mikrotik Browsing, Social Media, Dan Game Online Lancar Tanpa Lag