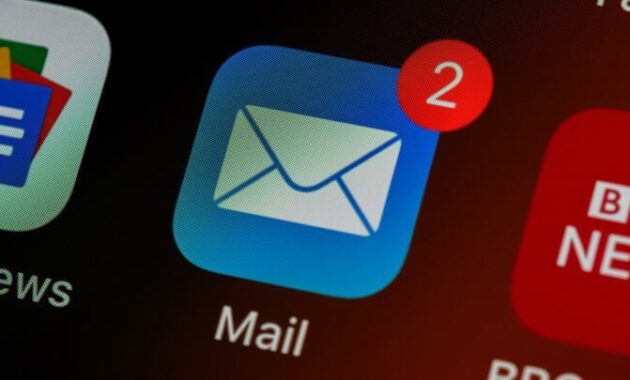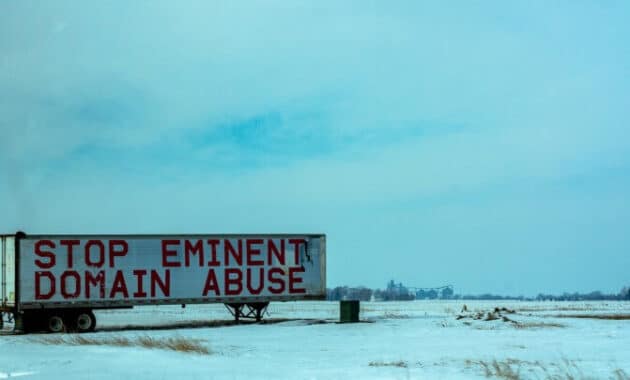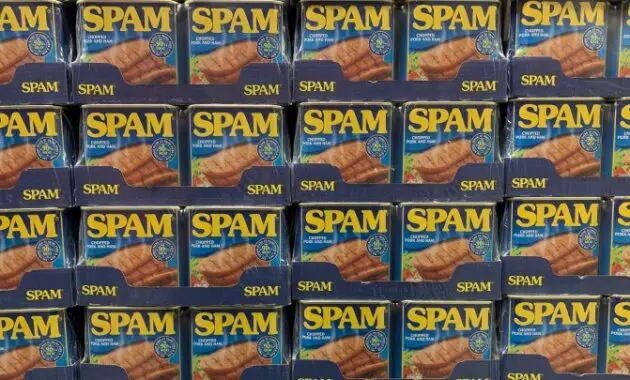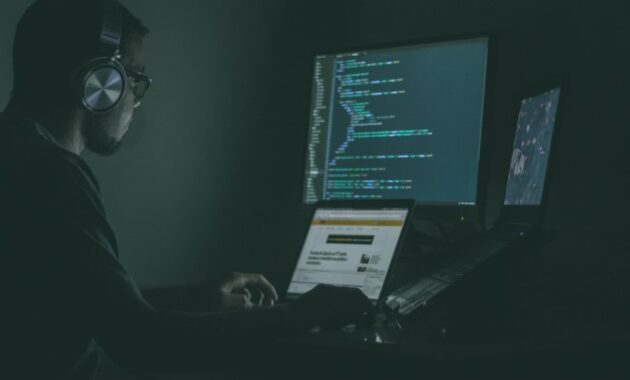Buat Email Domain Sendiri Tanpa Hosting Di Cloudflare – Sebagai profesional memiliki email dengan nama domain sendiri bakal keliatan keren kalau diliat orang :p
Bisa meningkatkan kredibilitas, mengenalkan merek bisnis ketika mengirim email kepada orang lain, dan tentu saja lebih keren ngirim email dari [email protected] dibanding kirim email pake [email protected].
Pada tutorial kali ini Kita akan belajar membuat email domain yang bisa digunakan untuk media pemasaran merek bisnis Kamu atau sebagai personal branding.
Berapa dana yang dikeluarkan?
Kalau hanya untuk membeli domain .com tanpa hosting, paling mahal Kita merogoh kocek Rp.150.000 per tahun. Jika Kamu sudah memiliki domain, maka bisa memakai domain tersebut jadi tidak perlu tambahan untuk hosting email lagi.
Apa saja yang diperlukan
Persiapan sebelum memulai tutorial kali ini beberapa hal yang perlu Kamu persiapkan yaitu:
- Kopi biar gak ngantuk.
- Domain.
- Akun Cloudflare.
- Akun Google (Gmail untuk terima dan kirim pesan).
- Akun Sendinblue. (untuk SMTP)
Cara Buat Email Domain Sendiri Tanpa Hosting
Sebagai berikut langkah-langkah yang bisa Kamu lakukan untuk membuat email domain sendiri tanpa hosting.
1. Beli Domain
Sebagai contoh untuk pengguna Indonesia, Kamu bisa dengan mudah membeli domain dengan mudah di Niagahoster gunakan kode kupon RAMITAN5 untuk mendapatkan diskon 5% saat pembelian.
Atau Kamu juga bisa membeli domain langsung pada Cloudflare agar integrasi DNS seamless tanpa perlu pengaturan lebih lanjut.
2. Tambahkan Domain ke Cloudflare
- Daftar dan masuk kedalam dashboard cloudflare
- Klik tombol Add site
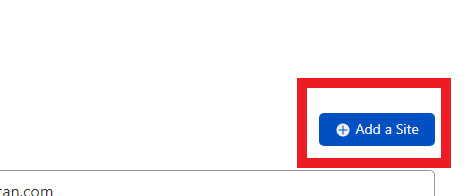
- Tambahkan domain
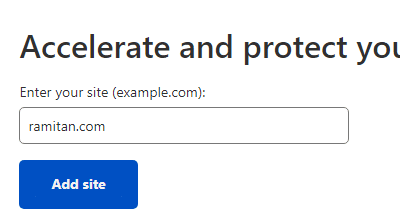
- Pilih Free Plan dan klik Continue
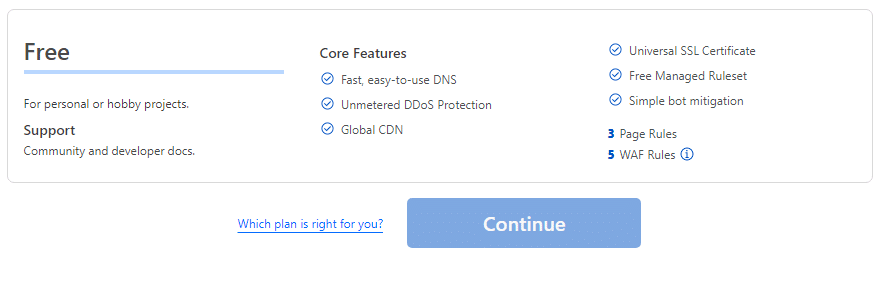
3. Integrasi DNS Nameserver
- Jika sebelumnya domain Kamu sudah menggunakan Cloudflare, maka lewati langkah ini.
- Jika domain Kamu terdaftar didomain registrar lain dan belum terintegrasi dengan DNS nameserver Cloudflare, maka lakukan integrasi nameserver dengan masuk kedashboard tempak Kamu membeli domain, lalu ganti dengan DNS nameserver yang ada pada Cloudflare.
4. Masuk Menu Email
Setelah domain nameserver terintegrasi, sekarang ssatnya pengaturan email bisa Kamu lakukan. Kamu bisa membuka menu Email pada Cloudflare
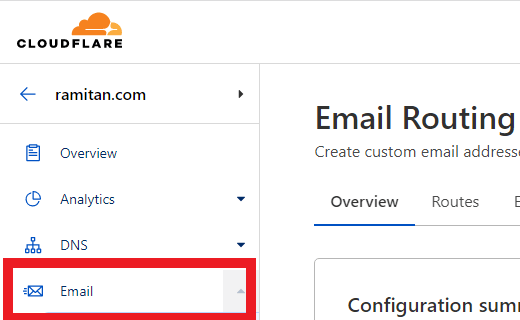
- Create Custom Address
- Pada kolom Custom address isi dengan nama email baru
- Action Send to an email
- Destination diisi dengan alamat Gmail yang ingin digunakan untuk terima dan kirim pesan
- Klik Save
- Lalu Kamu akan melihat notifikasi “Pending verification”.
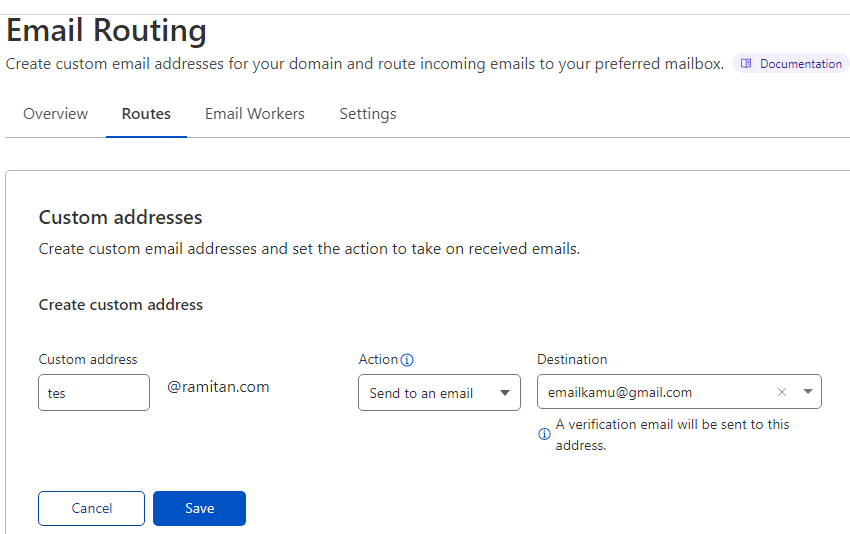
5. Verifikasi Email
Buka Gmail yang sebelumnya Kamu daftarkan dan periksa pesan masuk dari Cloudflare untuk melakukan verifikasi email.
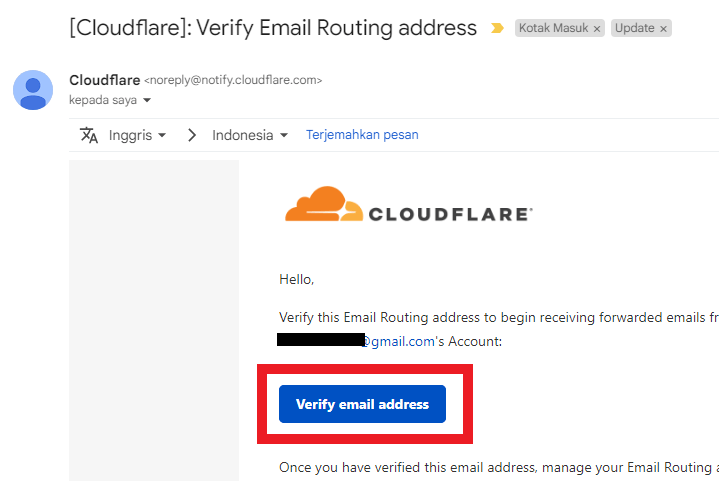
6. Tambahkan DNS Email
- Kembali kemenu email pada cloudflare
- Tambahkan DNS dengan klik tombol “Add Records Automatically”
- Jika sudah berhasil, maka tampilan Settings akan seperti gambar dibawah ini:
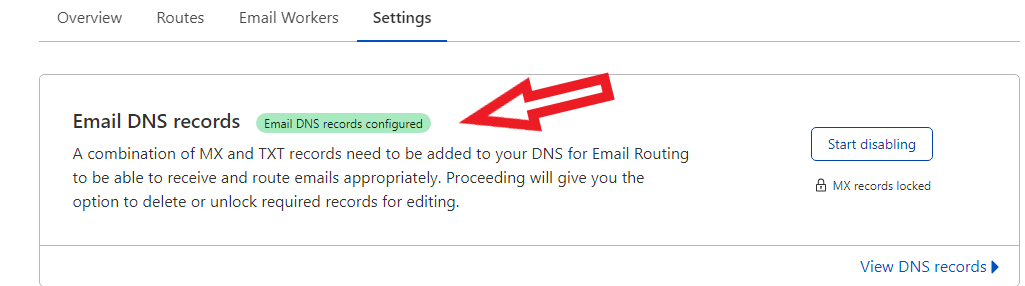
- Sekarang semua email yang dikirim ke [email protected] akan masuk ke [email protected].
Pengaturan untuk menerima email sudah selesai, sekarang saatnya Kita mengatur agar bisa mengirim email.
7. Pengaturan Sendinblue
- Daftar dan masuk ke akun Sendinblue
- Masuk kemenu Sender & IP – Domain
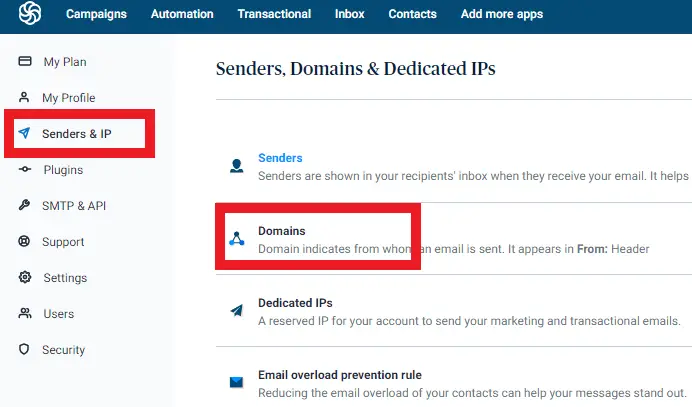
- Isi Domain Kamu
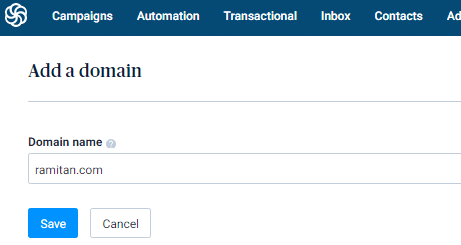
- Setelah pengisian domain selesai, maka Kamu mendapatkan pengaturan DNS Records baru seperti gambar dibawah ini.
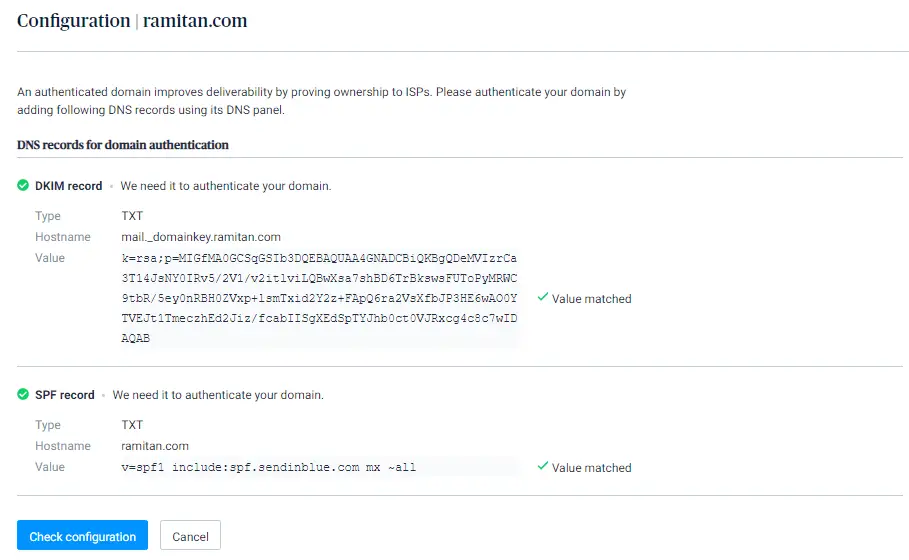
- Kembali ke Cloudflare dan isi DNS Records diatas pada DNS Cloudflare
- Setelah terverifikasi silahkan masuk kemenu Sender & IP – Senders
- Tambahkan email baru Kamu sesuai dengan yang terdaftar di Cloudflare
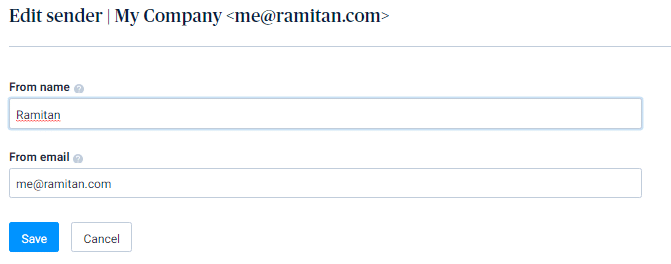
- Save.
- Setelah itu masuk kemenu SMTP & API
- Maka akan muncul kredensial yang nanti Kamu pakai untuk pengaturan di Gmail.
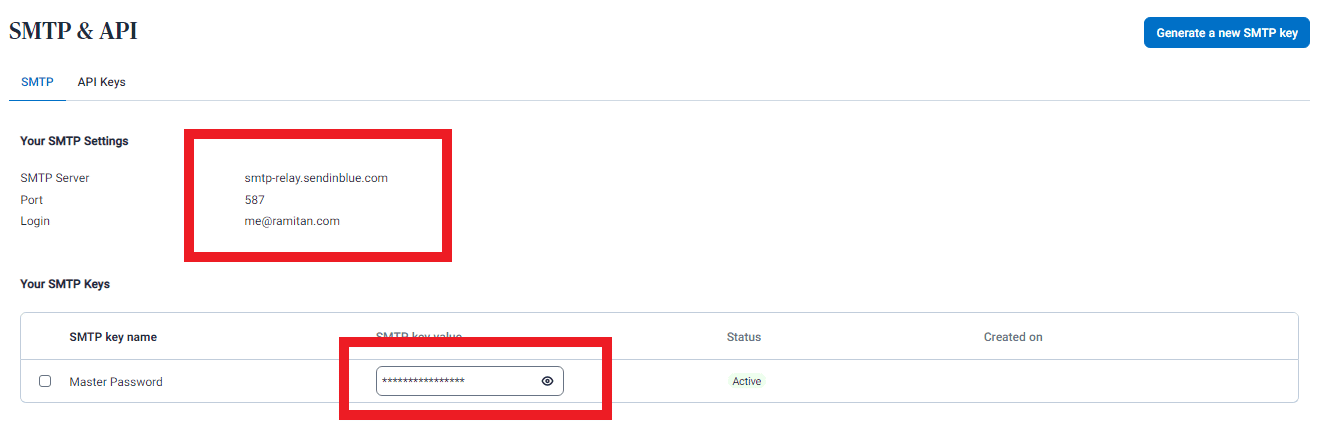
8. Pengaturan Gmail
- Buka akun Gmail dan masuk ke Setelan – Lihat semua setelan.
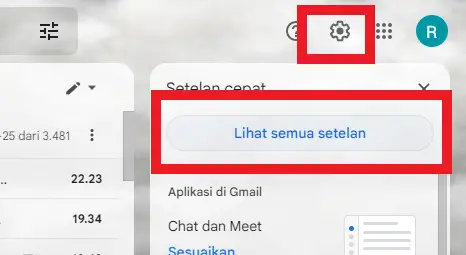
- Masuk ke tab Akun dan Impor
- Pada bagian Kirim email sebagai: klik Tambahkan alamat email lainnya
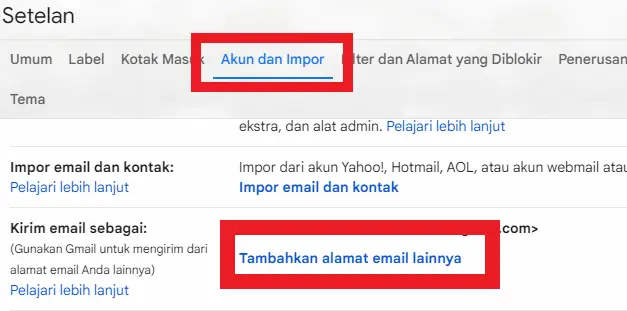
- Isi nama dan alamat email domain Kamu
- Klik Langkah berikutnya
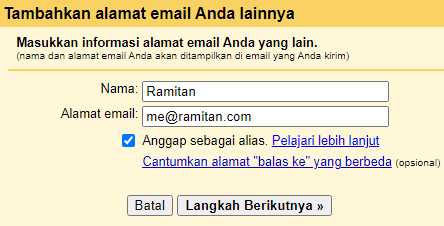
- Pada bagian berikutnya, isi kredensial data sesuai dengan yang Kamu dapatkan dari Sendinblue SMTP & API
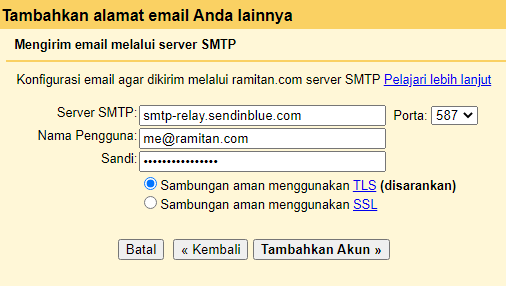
- Setelah klik Tambahkan akun, maka Kamu akan diharuskan melakukan verifikasi menggunakan kode yang dikirimkan keemail
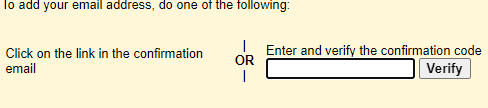
- Buka inbox Gmail dan kopi kode yang Kamu dapat lalu masukkan ke kolom untuk verifikasi.
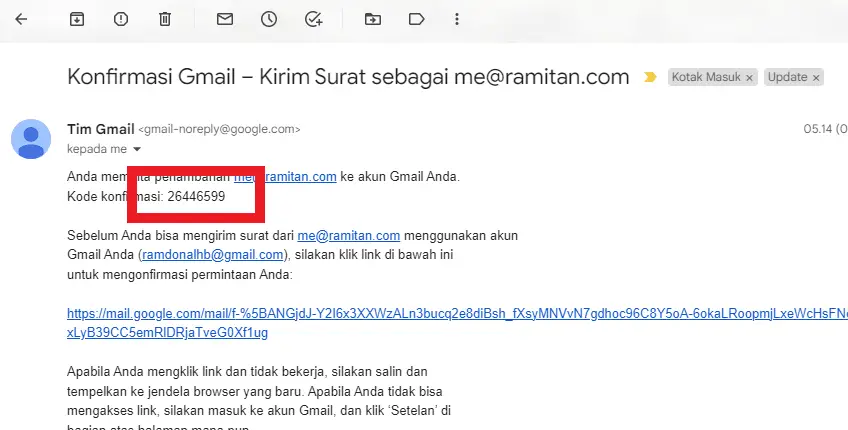
Selesai sudah tutorial membuat email domain sendiri yang panjang ini, sekarang Kamu udah bisa ngirim dan terima email langaung dari Gmail dong. capek juga ngedit potonya bro. Semoga membantu