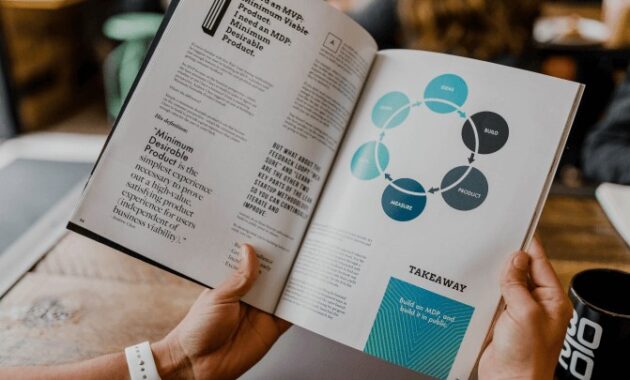Cara Mempercepat Windows 10 Dengan Menambah Virtual Memory – Pada Windows 10, memori virtual atau paging file adalah komponen penting yang digunakan untuk dan sementara menyimpan file yang jarang dipakai pada harddisk.
Menggunakan cara ini memungkinkan sistem untuk menggunakan memori fisik (RAM) fokus pada proses dan aplikasi yang sering digunakan, meningkatkan performa perangkat, dan mencegah perangkat melambat ketika kehabisan memori.
Meskipun sistem sudah cukup baik dalam melakukan pengelolaan paging file secara otomatis, terkadang kamu harus secara manual meningkatkan ukuran virtual memori. Misalnya, ketika perangkat Windows 10 kamu memunculkan notifikasi “Your system is low on virtual memory” yang artinya kamu kehabisan memori virtual.
Jika kamu merasa perangkatmu menjadi semakin lambat dari biasanya atau beberapa aplikasi butuh aturan sistem khusus untuk bekerja optimal.
Mempercepat Windows 10
Jika kamu mengalami hal diatas atau hanya sekedar ingin meningkatkan kinerja sistem perangkatmu. Pada perangkat yang menggunakan Windows 10 sebagai sistem operasi, kamu bisa meningkatkan ukuran memori virtual dengan melakukan pengaturan pada menu Settings.
Cara Menambah Virtual Memori Windows 10
Total Waktu: 5 menit
1. Klik Settings.
Setelah masuk ke menu Settings, silahkan klik System – About
2. Pada bagian Related settings, klik System info
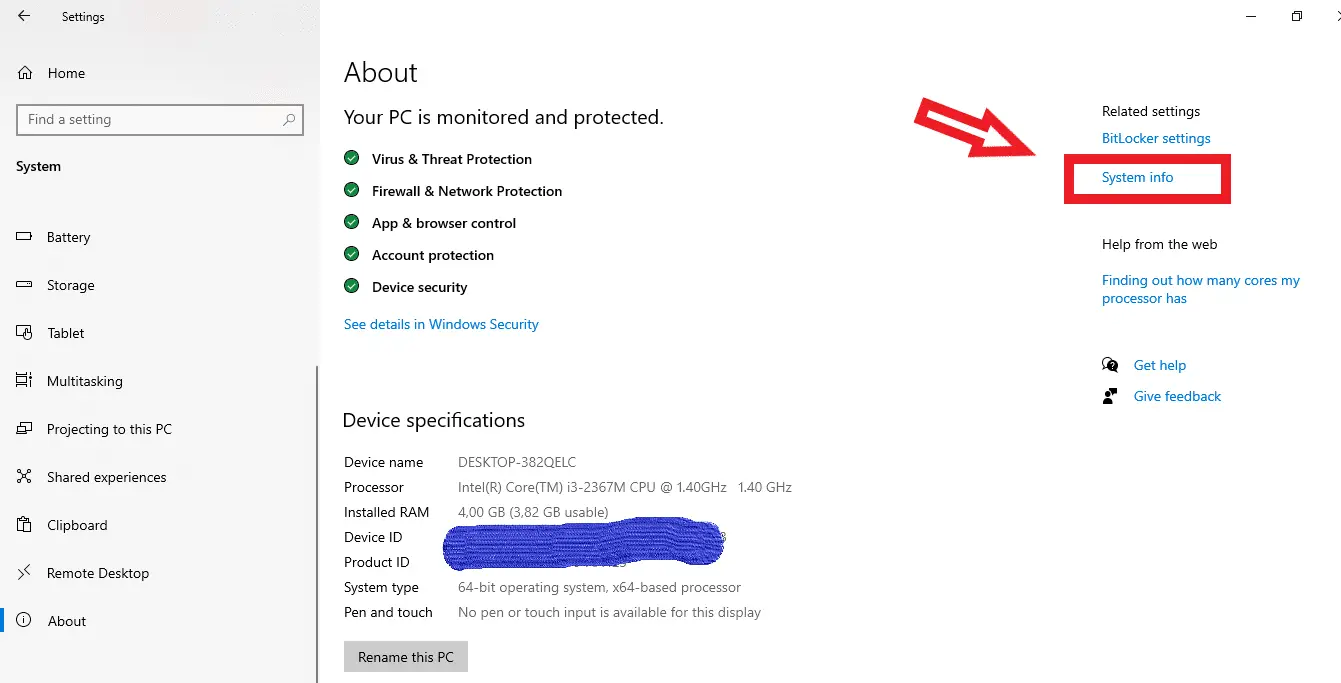
Buka System info
3. Klik Advanced system settings.
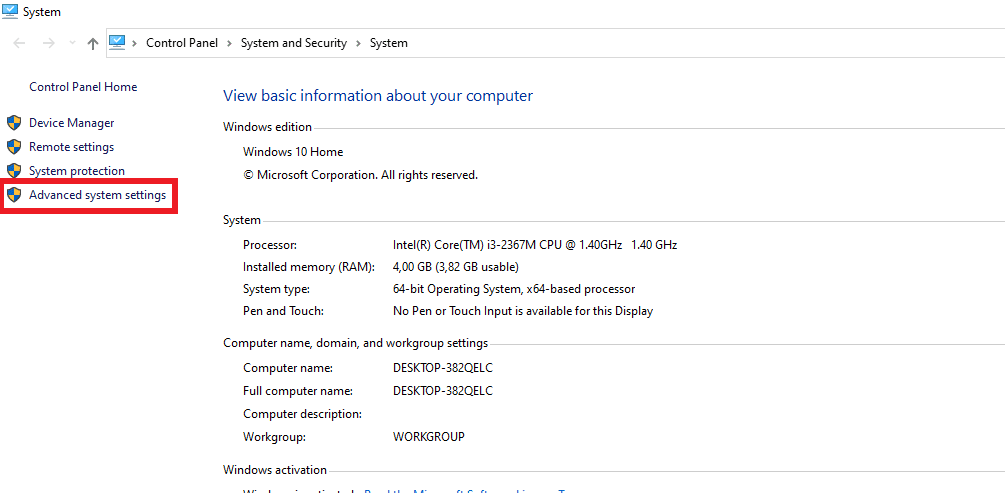
Pilihan ini ada di panel sebelah kiri sesuai gambar
4. Klik tab Advance bagian Performance, klik Settings
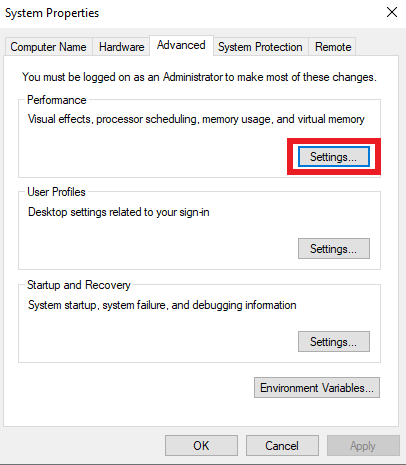
Buka Settings
5. Pada tab Advance klik tombol Change
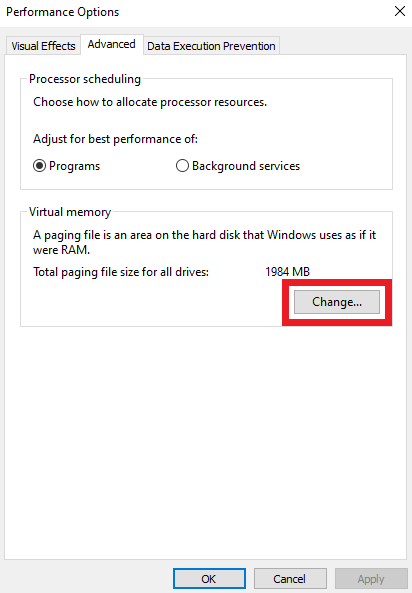
Klik Change
6. Atur Virtual Memori
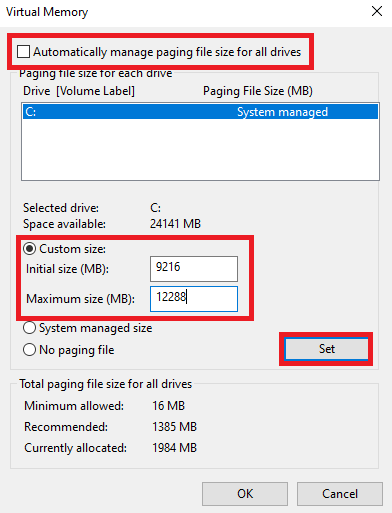
Lakukan pengaturan pada custom size. Ukuran memori virtual yang dibutuhkan tiap perangkat berbeda-beda bisa kamu sesuaikan dengan kebutuhan. Perhitungan yang disarankan untuk menggunakan 1,5x total memori yang tersedia untuk Initial size dan 3x memori yang tersedia untuk Maximum size.
7. Klik Set
Setelah klik tombol Set, klik OK, dan sekali lagi klik OK.
8. Restart Perangkatmu.
Silahkan lakukan mulai ulang perangkatmu
Setelah menyelesaikan langkah diatas, kamu akan merasakan perangkatmu memiliki kinerja yang lebih cepat dari sebelumnya, walaupun memakai banyak aplikasi secara bersamaan.
Jika ingin mengembalikan ke pengaturan sebelumnya, kamu bisa mengikuti langkah-langkah diatas, namun pada langkah ke-8 kamu pastikan kamu klik ceklis pada pilihan “Automatically manage paging size for all drives“, dan melakukan restart perangkatmu.